ABLE PANEL操作
VPS一覧からVPSリンクをクリック
「CD-ROMから起動」をクリック
「CentOS 7.9」を選択し「確認」をクリック
起動するOSでを選択してください。
「コンソール画面(HTML5)」をクリック
OS選択し確認後、VPS管理画面が表示されます。
表示後、コンソール画面を起動してください。
HTMLコンソール操作
CentOSのインストール
Install CentOS 7 を選択

Install CentOSをクリック後、言語の選択画面が表示されます。
言語は日本語を選択し「続行」をクリックします。
「インストール先」の設定
インストール先をクリックし設定画面を開きます。

完了をクリック
画面表示後、「完了」をクリックします。
特段設定は不要です。
「ネットワークとホスト名」の設定
ネットワークとホスト名をクリックします。
設定をクリック
ネットワーク設定情報の入力
1,「IPv4セッティング」タブを選択
方式は手動を選択 (デフォルトはDHCP)
2, アドレスの個所で「追加」をクリックし、下記を入力します。
アドレス =>
ネットマスク =>
ゲートウェイ =>
DNSサーバー(ネームサーバー) =>
※ABLEサーバー管理画面に表示されている情報です。
3, 「この接続を完了するには、IPv4アドレスが必要になります。」
上記をチェック状態にしてください。
4, 保存をクリック設定を完了します。
ネットワークとホスト名の設定完了
Ether netを「オン」にして「完了」します。
ソフトウェアの設定
ソフトウェアの選択をクリック
「最小限のインストール」設定
最小限のインストールを選択し「完了」をクリック
インストールの開始
インストールの開始をクリックします。
ユーザー設定
ROOTパスワードをクリックし、任意のパスワードを入力します。
※推測されやすいパスワードは避けてください。
インストールの完了
インストール完了後「再起動」ボタンをクリックできる状態となりますので、「再起動」をクリックしてください。
ABLE PANEL操作
ディスク取り出し
ディスクをクリックします。
取り出しをクリックします。

サーバーシャットダウン
ディスク取り出し後、ABLEのVPS管理画面が表示されます。
「電源OFF」をクリックしサーバーの電源を落とします。

電源ON
ABLE管理画面よりサーバーシャットダウン後、ABLE管理画面が表示されますので、
電源ONをクリックしサーバーを起動し直します。

動作確認
HTMLコンソールをクリックします。
HTMLコンソールに設定したユーザー情報を入力し、接続できることを確認してください。

その他
3128番ポート 解放など# firewall-cmd --zone=public --permanent --add-port=3128/tcp # firewall-cmd --reload

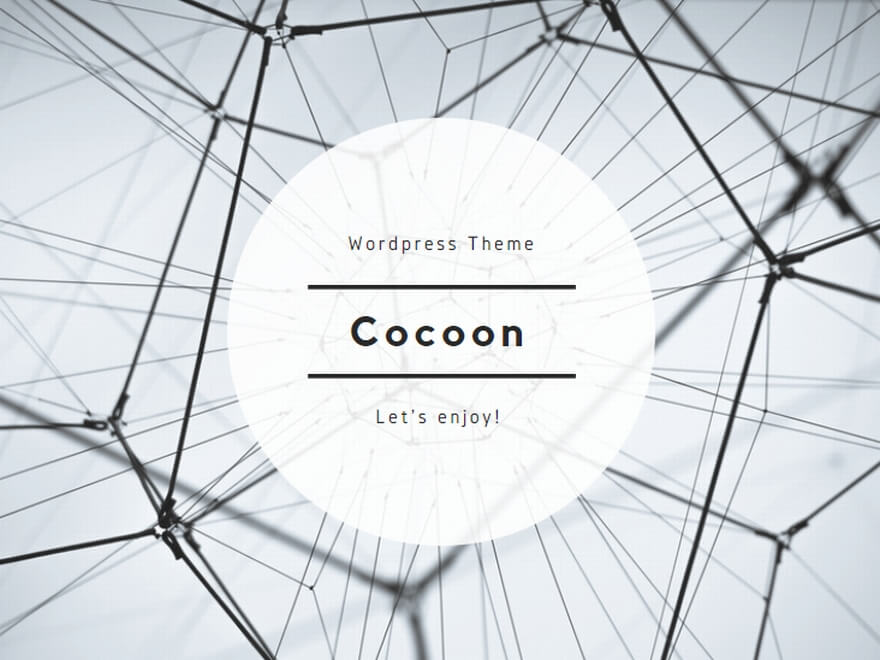


















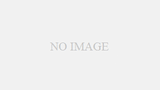
コメント